The amount of text and/or content displayed in your Calendar printout depends upon the selections you make in the print dialog.
The size of the Day Box is determined by the layout and the paper size that you selected in the Keep&Share print dialog. For instance, a “Month” layout would divide the paper size into seven equally wide columns by 4 to 6 equally high rows (4 to 6 depending on the number of days in the month and the day of the week that the month begins on).
You can affect the number (and width) of lines within a day box through options in the Keep&Share print dialog:
- Font Size - the smaller the print size, the more lines that can fit in a Day Box
- Paper Size - the larger the paper size, the larger the Day Box. For instance, Legal size produces wider day boxes than Letter
- Orientation - calendars default to Landscape. If you change to Portrait, each day box will be narrower but taller. So, unless you have a lot of events where the event text wraps to more lines, you should be able to get more events into each Day Box
- Layout - instead of using the Month Layout, try the "4 Week" Layout with the start date set to the first week of interest. This will produce a calendar that is 4 weeks tall making each Day Box taller (and capable of showing more events) than a Month Layout that is, typically, 5 or 6 weeks tall.
To increase the amount of text displayed in your Calendar printout, you can:
Change your print layout
Day layouts and Event layouts will display all of the content for each day in your printout. Other layouts may limit your content per day in order to show the specified total number of dates on a page, e.g. all 31 days of a month in Month View.
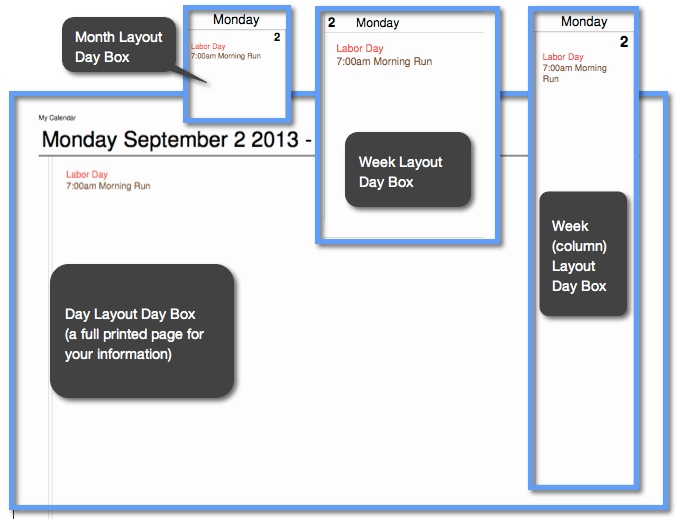
You also have the option of changing your Calendar view from a month view, to a four-week view. This allows you to have larger Day boxes that will show more text. The day and date for each Day box are also easier to read in four-week view.

Change your print font-size
There are five font sizes available in the print dialog, and smaller font sizes will display more content per day in your printout. However, this can make your printout harder to read, so try to find a balance that works for you.

Change your paper size
To fit more information onto a standard piece of paper, you need to play with the “Paper Size” settings. By adjusting these settings, you are essentially tricking the Keep&Share software and telling the truth to the program that prints your Calendar to an actual piece of paper. There are two places that you will specify “Paper Size”:
- In the Keep&Share print dialog, you select a Paper Size that you want the Calendar rendered to - think of it as the size of the canvas for Keep&Share to paint on. Selecting a size other than Letter does not change the size of the font or images used, it just changes the amount of space that Keep&Share can make use of. Thus, the larger the paper size, the more information that can be put into each "Day Box".
- In the pdf display program (such as Adobe Reader) that you use for actually printing the calendar to paper, there is another print dialog, with its own settings, that you use for telling it how you want your printout to work. In the Adobe Reader print dialog, you will be interested in the following settings:
- Click the "Page Setup" button. This brings up a dialog that allows you to choose the paper size that you will be printing to. For most US users, the paper size is probably set to Letter. Even if you have changed the size in the Keep&Share print dialog, you won't want to change this unless you are actually printing to a different paper size.
- In the main print dialog, you want to make sure that the selected Scaling option is “Fit”. This tells Adobe Reader to scale the pdf file to fit onto the selected paper size.
By choosing a large canvas (Paper Size = Legal) in Keep&Share, a lot more space is available for putting events in each “Day Box” of the resulting PDF file. When you print that pdf to actual paper, you tell the PDF program (Adobe Reader) to scale the PDF to fit onto your piece of paper (such as Letter).
For more print troubleshooting tips, visit the Calendar Printing Troubleshooting solutions folder.
Learn about the basics of printing your Keep&Share calendars in the Calendar Printing: Getting Started folder.
